DTP Vocational Course
II Year NEP 2020
Syllabus
Unit-1
Working with a publication, Opening a Publication, Creating a New Document, Setting the Margins, Setting the Page Size, Setting the Page Orientation, Introduction, Placing Graphics, Placing in-Line Graphics, Converting an Independent Graphic to an In-Line Graphic, Aligning In-Line Graphics, Sizing Graphics, Cropping Graphics, Object Linking and Embedding (OLE), Setting Up an OLE Liked Object, Embedding an OLE Object, Text Wrap.
Unit-2
Introduction, Using the Control Palette, Control Palette Basics, Modifying Objects by Adjusting Values, Using the Reference-Point Proxy, Setting Measurement and Nudge Preferences, Moving Objects, Rotating an Object, Reflecting an Object, Skewing an Object, Removing Transformation, Aligning and Distributing Objects, Grouping and Ungrouping, Rules for Grouping Objects, Changing the Staking Order of Objects, Locking Objects. Working with large amount of texts. Long documents features: Compiling Chapters into a Book, Preparing the Book, Combing the Chapters, Numbering Pages, Restarting Page Numbering, Creating a Table of Contents.
Unit-3
Creating PDF Files with Acrobat, Creating an Adobe Acrobat File, Font Issues, Managing Automatic Hypertext Links, Using the Tables Editor, Setting Adobe Table Defaults, Adobe Table Preferences. Typing, Editing and Formatting Text in Adobe Table, Formatting Text in a Table, Exporting and Saving Adobe Tables, Exporting Tables from Adobe Table, Exporting a Table as Text, Exporting a Table as a Graphic. Saving Adobe Tables, Importing and Updating Table, Sorting Pages, Balancing Columns, Create Keyline, Bullets and Numbering, Add Continued Line Creating Master Pages, Setting Up Pages, Use Of story editor. Pagemaker style sheets, working with frame, working with layers
What is PageMaker?
PageMaker is a desktop publishing program developed by Adobe Systems. It revolutionized the publishing industry by providing an intuitive platform for creating visually appealing layouts without the need for specialized training. With PageMaker, users can combine text, images, and graphics to produce stunning publications.
PageMaker is a powerful publishing software that allows users to create professional-quality publications for print and digital media. Whether you're designing brochures, newsletters, or even books, PageMaker offers a range of features and tools to make the publication process efficient and effective. In this article, we will explore the various aspects of working with publication in PageMaker and provide you with valuable tips to enhance your workflow.
पेजमेकर क्या है?
पेजमेकर एडोब सिस्टम्स द्वारा विकसित एक डेस्कटॉप पब्लिशिंग प्रोग्राम है। इसने विशेष प्रशिक्षण की आवश्यकता के बिना नेत्रहीन आकर्षक लेआउट बनाने के लिए एक सहज मंच प्रदान करके प्रकाशन उद्योग में क्रांति ला दी। पेजमेकर के साथ, उपयोगकर्ता आश्चर्यजनक प्रकाशन बनाने के लिए टेक्स्ट, छवियों और ग्राफिक्स को जोड़ सकते हैं।
पेजमेकर एक शक्तिशाली प्रकाशन सॉफ्टवेयर है जो उपयोगकर्ताओं को प्रिंट और डिजिटल मीडिया के लिए पेशेवर-गुणवत्ता वाले प्रकाशन बनाने की अनुमति देता है। चाहे आप ब्रोशर, न्यूज़लेटर्स, या यहां तक कि किताबें डिज़ाइन कर रहे हों, पेजमेकर प्रकाशन प्रक्रिया को कुशल और प्रभावी बनाने के लिए कई प्रकार की सुविधाएँ और उपकरण प्रदान करता है। इस लेख में, हम पेजमेकर में प्रकाशन के साथ काम करने के विभिन्न पहलुओं का पता लगाएंगे और आपके कार्यप्रवाह को बढ़ाने के लिए आपको बहुमूल्य सुझाव प्रदान करेंगे।
Features of PageMaker
PageMaker comes with a rich set of features that cater to the needs of professional publishers. Some of its key features include:-
1. WYSIWYG Interface: PageMaker offers a "What You See Is What You Get" interface, allowing users to view the document as it will appear in the final output.
2. Layout Tools: The software provides a wide range of layout tools to arrange text, images, and graphics precisely.
3. Typography Options: PageMaker offers extensive typographic control, including font selection, leading, kerning, and more.
4. Image Editing: Users can import images and perform basic editing tasks such as cropping, resizing, and adjusting brightness/contrast.
5. Color Management: PageMaker allows for precise color control, ensuring accurate reproduction in both print and digital formats.
पेजमेकर की विशेषताएं:-
पेजमेकर सुविधाओं के समृद्ध सेट के साथ आता है जो पेशेवर प्रकाशकों की जरूरतों को पूरा करता है। इसकी कुछ प्रमुख विशेषताओं में शामिल हैं:-
1. WYSIWYG इंटरफ़ेस: पेजमेकर एक "जो आप देखते हैं वही आपको मिलता है" इंटरफ़ेस प्रदान करता है, जो उपयोगकर्ताओं को दस्तावेज़ को देखने की अनुमति देता है क्योंकि यह अंतिम आउटपुट में दिखाई देगा।
2. लेआउट टूल्स: सॉफ्टवेयर टेक्स्ट, इमेज और ग्राफिक्स को ठीक से व्यवस्थित करने के लिए लेआउट टूल्स की एक विस्तृत श्रृंखला प्रदान करता है।
3. टाइपोग्राफी विकल्प: पेजमेकर व्यापक टाइपोग्राफिक नियंत्रण प्रदान करता है, जिसमें फॉन्ट चयन, अग्रणी, कर्निंग और बहुत कुछ शामिल है।
4. छवि संपादन: उपयोगकर्ता छवियों को आयात कर सकते हैं और बुनियादी संपादन कार्य कर सकते हैं जैसे कि क्रॉप करना, आकार बदलना और चमक/कंट्रास्ट को समायोजित करना।
5. रंग प्रबंधन: पेजमेकर सटीक रंग नियंत्रण की अनुमति देता है, प्रिंट और डिजिटल दोनों स्वरूपों में सटीक प्रजनन सुनिश्चित करता है।
Benefits of using PageMaker
Using PageMaker for publication offers several benefits:-
1. Ease of Use: PageMaker's intuitive interface makes it accessible to both beginners and experienced users.
2. Versatility: The software supports a wide range of publication types, from simple flyers to complex books.
3. Integration with Adobe Suite: PageMaker seamlessly integrates with other Adobe software like Photoshop and Illustrator, allowing for efficient workflows.
4. Customization: Users can create and save custom templates, styles, and layouts, streamlining the publication process.
पेजमेकर का उपयोग करने के लाभ:-
प्रकाशन के लिए पेजमेकर का उपयोग करने से कई लाभ मिलते हैं:-
1. उपयोग में आसानी: पेजमेकर का सहज इंटरफ़ेस इसे शुरुआती और अनुभवी उपयोगकर्ताओं दोनों के लिए सुलभ बनाता है।
2. बहुमुखी प्रतिभा: सॉफ्टवेयर प्रकाशन प्रकारों की एक विस्तृत श्रृंखला का समर्थन करता है, साधारण यात्रियों से लेकर जटिल पुस्तकों तक।
3. एडोब सूट के साथ एकीकरण: पेजमेकर फोटोशॉप और इलस्ट्रेटर जैसे अन्य एडोब सॉफ्टवेयर के साथ समेकित रूप से एकीकृत करता है, जिससे कुशल कार्यप्रवाह की अनुमति मिलती है।
4. अनुकूलन: उपयोगकर्ता प्रकाशन प्रक्रिया को सुव्यवस्थित करते हुए कस्टम टेम्प्लेट, स्टाइल और लेआउट बना और सहेज सकते हैं।
Understanding the Publication Process:-
To work effectively with publication in PageMaker, it's essential to understand the keysteps involved. Let's walk through the process:-
1. Setting up a Document: Start by creating a new document with the appropriate dimensions and settings for your publication.
2. Importing and Formatting Text: Import your text content into PageMaker and format it using various typographic options.
3. Inserting Images and Graphics: Enhance your publication by inserting relevant images and graphics, positioning them accurately.
4. Arranging and Formatting Content: Use PageMaker's layout tools to arrange and format your content in an aesthetically pleasing manner.
5. Working with Templates: Utilize pre-designed templates or create your own to save time and maintain consistency throughout your publication.
6. Applying Styles and Formatting: Apply consistent styles and formatting options to ensure a cohesive look and feel.
7. Managing Pages and Layouts: Organize your publication by managing pages, including adding, deleting, and rearranging them.
8. Reviewing and Proofreading: Thoroughly review your publication, checking for errors, typos, and formatting inconsistencies.
9. Exporting and Printing: Finally, export your publication to the desired format, whether for print or digital distribution, and ensure proper printing settings are applied.
प्रकाशन प्रक्रिया को समझना:-
पेजमेकर में प्रकाशन के साथ प्रभावी ढंग से काम करने के लिए इसमें शामिल कीस्टेप्स को समझना आवश्यक है। आइए जानते हैं प्रोसेस:-
1. दस्तावेज़ सेट करना: अपने प्रकाशन के लिए उपयुक्त आयामों और सेटिंग्स के साथ एक नया दस्तावेज़ बनाकर प्रारंभ करें।
2. टेक्स्ट इम्पोर्ट और फॉर्मेट करना: अपने टेक्स्ट कंटेंट को पेजमेकर में इम्पोर्ट करें और विभिन्न टाइपोग्राफिक विकल्पों का उपयोग करके इसे फॉर्मेट करें।
3. छवियां और ग्राफ़िक्स सम्मिलित करना: प्रासंगिक छवियों और ग्राफ़िक्स को सम्मिलित करके, उन्हें सटीक रूप से स्थापित करके अपने प्रकाशन को बेहतर बनाएं।
4. सामग्री को व्यवस्थित करना और प्रारूपित करना: अपनी सामग्री को सौंदर्य की दृष्टि से मनभावन तरीके से व्यवस्थित और प्रारूपित करने के लिए पेजमेकर के लेआउट टूल का उपयोग करें।
5. टेम्पलेट्स के साथ काम करना: पूर्व-डिज़ाइन किए गए टेम्पलेट्स का उपयोग करें या समय बचाने के लिए और अपने पूरे प्रकाशन में स्थिरता बनाए रखने के लिए अपना स्वयं का बनाएं।
6. शैलियाँ लागू करना और स्वरूपण: एक सुसंगत रूप और अनुभव सुनिश्चित करने के लिए सुसंगत शैलियों और स्वरूपण विकल्पों को लागू करें।
7. पृष्ठ और लेआउट प्रबंधित करना: अपने प्रकाशन को पृष्ठों को प्रबंधित करके व्यवस्थित करें, जिसमें उन्हें जोड़ना, हटाना और पुनर्व्यवस्थित करना शामिल है।
8. समीक्षा और प्रूफरीडिंग: अपने प्रकाशन की पूरी तरह से समीक्षा करें, त्रुटियों, टाइपोस और स्वरूपण विसंगतियों की जाँच करें।
9. निर्यात और मुद्रण: अंत में, अपने प्रकाशन को वांछित प्रारूप में निर्यात करें, चाहे प्रिंट या डिजिटल वितरण के लिए, और सुनिश्चित करें कि उचित मुद्रण सेटिंग्स लागू की गई हैं।
Tips for Efficient Publication Workflow
To optimize your workflow in PageMaker, consider the following tips:
1. Plan and Outline: Before diving into the software, create a clear plan and outline for your publication.
2. Organize Files: Keep your files organized, including text, images, and graphics, to easily locate and update them.
3. Use Keyboard Shortcuts: Familiarize yourself with keyboard shortcuts to speed up your work and navigate through PageMaker efficiently.
4. Utilize Master Pages: Set up master pages to maintain consistent design elements throughout your publication.
5. Backup and Save Versions: Regularly save your work and create backup copies to prevent data loss.
कुशल प्रकाशन वर्कफ़्लो के लिए युक्तियाँ:-
पेजमेकर में अपने कार्यप्रवाह को अनुकूलित करने के लिए, निम्नलिखित युक्तियों पर विचार करें:
1. योजना और रूपरेखा: सॉफ़्टवेयर में गोता लगाने से पहले, अपने प्रकाशन के लिए एक स्पष्ट योजना और रूपरेखा तैयार करें।
2. फाइलों को व्यवस्थित करें: अपनी फाइलों को आसानी से खोजने और अपडेट करने के लिए टेक्स्ट, इमेज और ग्राफिक्स सहित उन्हें व्यवस्थित रखें।
3. कीबोर्ड शॉर्टकट का उपयोग करें: अपने काम को तेज करने और पेजमेकर के माध्यम से कुशलतापूर्वक नेविगेट करने के लिए कीबोर्ड शॉर्टकट से खुद को परिचित करें।
4. मास्टर पृष्ठों का उपयोग करें: अपने पूरे प्रकाशन में सुसंगत डिजाइन तत्वों को बनाए रखने के लिए मास्टर पृष्ठों को सेट करें।
5. बैकअप और सेव वर्जन: नियमित रूप से अपने काम को सेव करें और डेटा हानि को रोकने के लिए बैकअप प्रतियां बनाएं।
1. Opening a Publication:
- Launch PageMaker on your computer.
- Go to the "File" menu and select "Open."
- Browse your computer to locate the publication file you want to open.
- Select the file and click "Open."
1. प्रकाशन खोलना:
- अपने कंप्यूटर पर पेजमेकर लॉन्च करें।
- "फ़ाइल" मेनू पर जाएं और "खोलें" चुनें।
- आप जिस प्रकाशन फ़ाइल को खोलना चाहते हैं, उसका पता लगाने के लिए अपने कंप्यूटर को ब्राउज़ करें।
- फ़ाइल का चयन करें और "खोलें" पर क्लिक करें।
2. Creating a New Document:
- Open PageMaker on your computer.
- Go to the "File" menu and select "New."
- A dialog box will appear, allowing you to specify the document settings.
- Set the desired page size, margins, and other parameters as needed.
- Click "OK" to create a new document.
2. एक नया दस्तावेज़ बनाना:
- अपने कंप्यूटर पर पेजमेकर खोलें।
- "फ़ाइल" मेनू पर जाएं और "नया" चुनें।
- एक डायलॉग बॉक्स दिखाई देगा, जिससे आप दस्तावेज़ सेटिंग निर्दिष्ट कर सकते हैं।
- आवश्यकतानुसार वांछित पृष्ठ आकार, मार्जिन और अन्य पैरामीटर सेट करें।
- नया दस्तावेज़ बनाने के लिए "ओके" पर क्लिक करें।
3. Setting the Margins:
- Open your document in PageMaker.
- Go to the "Layout" menu and select "Margins."
- In the dialog box, enter the desired values for top, bottom, left, and right margins.
- Click "OK" to apply the changes.
3. मार्जिन सेट करना:
- पेजमेकर में अपना दस्तावेज़ खोलें।
- "लेआउट" मेनू पर जाएं और "मार्जिन" चुनें।
- संवाद बॉक्स में, ऊपर, नीचे, बाएँ और दाएँ मार्जिन के लिए वांछित मान दर्ज करें।
- परिवर्तनों को लागू करने के लिए "ओके" पर क्लिक करें।
4. Setting the Page Size:
- Open your document in PageMaker.
- Go to the "File" menu and select "Document Setup."
- In the dialog box, you can specify the desired page size by entering the width and height.
- Click "OK" to apply the changes.
4. पेज साइज सेट करना:
- पेजमेकर में अपना दस्तावेज़ खोलें।
- "फ़ाइल" मेनू पर जाएं और "दस्तावेज़ सेटअप" चुनें।
- संवाद बॉक्स में, आप चौड़ाई और ऊंचाई दर्ज करके वांछित पृष्ठ आकार निर्दिष्ट कर सकते हैं।
- परिवर्तनों को लागू करने के लिए "ओके" पर क्लिक करें।
5. Setting the Page Orientation:
- Open your document in PageMaker.
- Go to the "File" menu and select "Document Setup."
- In the dialog box, you will find options for setting the page orientation.
- Choose either "Portrait" (vertical) or "Landscape" (horizontal) as per your preference.
- Click "OK" to apply the changes.
5. पेज ओरिएंटेशन सेट करना:
- पेजमेकर में अपना दस्तावेज़ खोलें।
- "फ़ाइल" मेनू पर जाएं और "दस्तावेज़ सेटअप" चुनें।
- डायलॉग बॉक्स में आपको पेज ओरिएंटेशन सेट करने के विकल्प मिलेंगे।
- अपनी पसंद के अनुसार या तो "पोर्ट्रेट" (ऊर्ध्वाधर) या "लैंडस्केप" (क्षैतिज) चुनें।
- परिवर्तनों को लागू करने के लिए "ओके" पर क्लिक करें।
Example:-
Let's say you want to create a new document in PageMaker with a page size of A4, 1-inch margins on all sides, and landscape orientation. Here's how you would do it:
1. Open PageMaker.
2. Go to the "File" menu and select "New."
3. In the new document dialog box, set the page size to A4.
4. Specify 1-inch margins for top, bottom, left, and right.
5. Set the page orientation to landscape.
6. Click "OK" to create the new document.
Now you have a new PageMaker document with the specified page size, margins, and orientation ready for you to work with.
उदाहरण:-
मान लें कि आप पेजमेकर में A4 के पृष्ठ आकार, सभी तरफ 1-इंच मार्जिन और लैंडस्केप ओरिएंटेशन के साथ एक नया दस्तावेज़ बनाना चाहते हैं। यहां बताया गया है कि आप इसे कैसे करेंगे:
1. पेजमेकर खोलें।
2. "फ़ाइल" मेनू पर जाएं और "नया" चुनें।
3. नए दस्तावेज़ संवाद बॉक्स में, पृष्ठ आकार को A4 पर सेट करें।
4. ऊपर, नीचे, बाएँ और दाएँ के लिए 1-इंच मार्जिन निर्दिष्ट करें।
5. पेज ओरिएंटेशन को लैंडस्केप पर सेट करें।
6. नया दस्तावेज़ बनाने के लिए "ओके" पर क्लिक करें।
अब आपके पास काम करने के लिए निर्दिष्ट पृष्ठ आकार, मार्जिन और ओरिएंटेशन के साथ एक नया पेजमेकर दस्तावेज़ है।
Object Linking and Embedding, or OLE, is a technology developed by Microsoft that allows users to create composite documents by embedding or linking them from one application to another. OLE enables applications to share data and functionality, allowing users to create more complex and integrated documents. There are two main ways to use OLE: embedding and linking.
ऑब्जेक्ट लिंकिंग और एंबेडिंग, या OLE, Microsoft द्वारा विकसित एक तकनीक है जो उपयोगकर्ताओं को एक एप्लिकेशन से दूसरे एप्लिकेशन में एम्बेड या लिंक करके मिश्रित दस्तावेज़ बनाने की अनुमति देती है। OLE अनुप्रयोगों को डेटा और कार्यक्षमता साझा करने में सक्षम बनाता है, जिससे उपयोगकर्ता अधिक जटिल और एकीकृत दस्तावेज़ बना सकते हैं। OLE का उपयोग करने के दो मुख्य तरीके हैं: एम्बेडिंग और लिंकिंग।
When you embed an object, you create a copy of the object in the document. This means that the object becomes part of the document, and you can manipulate it directly in the application you're working with. For example, you can embed a chart created in Excel in a Word document. You can then edit the chart in the Word document, and any changes you make will only affect the chart in that document.
जब आप कोई ऑब्जेक्ट एम्बेड करते हैं, तो आप दस्तावेज़ में ऑब्जेक्ट की एक प्रति बनाते हैं। इसका मतलब यह है कि ऑब्जेक्ट दस्तावेज़ का हिस्सा बन जाता है, और आप जिस एप्लिकेशन में काम कर रहे हैं, उसमें सीधे हेरफेर कर सकते हैं। उदाहरण के लिए, आप Word दस्तावेज़ में Excel में बनाए गए चार्ट को एम्बेड कर सकते हैं। फिर आप Word दस्तावेज़ में चार्ट को संपादित कर सकते हैं, और आपके द्वारा किया गया कोई भी परिवर्तन केवल उस दस्तावेज़ के चार्ट को प्रभावित करेगा।
When you link an object, you create a reference to the object rather than embedding a copy of it. This means that any changes made to the object in the original application will be reflected in the document that contains the link. For example, you can link a chart created in Excel to a Word document. If you later make changes to the chart in Excel, those changes will be reflected in the chart in the Word document.
जब आप किसी ऑब्जेक्ट को लिंक करते हैं, तो आप ऑब्जेक्ट की प्रतिलिपि एम्बेड करने के बजाय उसका संदर्भ बनाते हैं। इसका मतलब है कि मूल एप्लिकेशन में ऑब्जेक्ट में किए गए कोई भी बदलाव उस दस्तावेज़ में दिखाई देंगे जिसमें लिंक है। उदाहरण के लिए, आप Word दस्तावेज़ में Excel में बनाए गए चार्ट को लिंक कर सकते हैं। यदि आप बाद में Excel में चार्ट में परिवर्तन करते हैं, तो वे परिवर्तन Word दस्तावेज़ के चार्ट में दिखाई देंगे।
OLE also enables applications to share functionality. For example, you can embed a spreadsheet in a document, and then use a formula in the spreadsheet to calculate a value. The result of the calculation can then be displayed within the document, even if the calculation is performed in an embedded spreadsheet.
OLE अनुप्रयोगों को कार्यक्षमता साझा करने में भी सक्षम बनाता है। उदाहरण के लिए, आप किसी दस्तावेज़ में एक स्प्रेडशीट एम्बेड कर सकते हैं, और फिर एक मूल्य की गणना करने के लिए स्प्रेडशीट में एक सूत्र का उपयोग कर सकते हैं। गणना का परिणाम तब दस्तावेज़ के भीतर प्रदर्शित किया जा सकता है, भले ही गणना एम्बेडेड स्प्रेडशीट में की गई हो।
OLE is used in many applications including Microsoft Office, Adobe Creative Suite, and Autodesk AutoCAD.It allows users to work more efficiently and effectively by enabling them to create complex documents containing objects and data from multiple sources.
OLE का उपयोग Microsoft Office, Adobe Creative Suite और Autodesk AutoCAD सहित कई अनुप्रयोगों में किया जाता है। यह उपयोगकर्ताओं को कई स्रोतों से वस्तुओं और डेटा वाले जटिल दस्तावेज़ बनाने में सक्षम बनाकर अधिक कुशलतापूर्वक और प्रभावी ढंग से काम करने की अनुमति देता है।
To set up an OLE (Object Linking and Embedding) linked object and embed an OLE object in PageMaker, you can follow these steps:-
OLE (ऑब्जेक्ट लिंकिंग एंड एंबेडिंग) लिंक्ड ऑब्जेक्ट सेट अप करने और पेजमेकर में OLE ऑब्जेक्ट एम्बेड करने के लिए, आप इन चरणों का पालन कर सकते हैं:-
Setting Up an OLE Linked Object:-
1. Open the document in PageMaker where you want to insert the OLE object.
2. Click on the "File" menu and select "Place" or "Import" to locate the file you want to link.
3. In the file selection dialog, browse to the file you want to link and select it.
4. Before clicking the "OK" or "Place" button, make sure to check the option that says "Link" or "Create Link." This will establish a dynamic link between the PageMaker document and the source file.
5. Click "OK" or "Place" to insert the linked OLE object into your PageMaker document.
एक OLE लिंक्ड ऑब्जेक्ट सेट अप करना:-
1. पेजमेकर में वह दस्तावेज़ खोलें जहाँ आप OLE ऑब्जेक्ट डालना चाहते हैं।
2. "फ़ाइल" मेनू पर क्लिक करें और जिस फ़ाइल को आप लिंक करना चाहते हैं उसका पता लगाने के लिए "स्थान" या "आयात करें" चुनें।
3. फ़ाइल चयन संवाद में, उस फ़ाइल को ब्राउज़ करें जिसे आप लिंक करना चाहते हैं और उसका चयन करें।
4. "ओके" या "प्लेस" बटन पर क्लिक करने से पहले, "लिंक" या "लिंक बनाएं" कहने वाले विकल्प को चेक करना सुनिश्चित करें। यह पेजमेकर दस्तावेज़ और स्रोत फ़ाइल के बीच एक गतिशील लिंक स्थापित करेगा।
5. अपने पेजमेकर दस्तावेज़ में लिंक किए गए OLE ऑब्जेक्ट को सम्मिलित करने के लिए "ओके" या "प्लेस" पर क्लिक करें।
Embedding an OLE Object:-
1. Open the document in PageMaker where you want to embed the OLE object.
2. Click on the "File" menu and select "Place" or "Import" to locate the file you want to embed.
3. In the file selection dialog, browse to the file you want to embed and select it.
4. Instead of checking the "Link" or "Create Link" option, ensure that it is unchecked. This will embed the OLE object directly into the PageMaker document.
5. Click "OK" or "Place" to insert the embedded OLE object into your PageMaker document.
एक OLE ऑब्जेक्ट एम्बेड करना:-
1. पेजमेकर में वह दस्तावेज़ खोलें जहाँ आप OLE ऑब्जेक्ट एम्बेड करना चाहते हैं।
2. "फ़ाइल" मेनू पर क्लिक करें और जिस फ़ाइल को आप एम्बेड करना चाहते हैं उसका पता लगाने के लिए "स्थान" या "आयात करें" चुनें।
3. फ़ाइल चयन संवाद में, उस फ़ाइल को ब्राउज़ करें जिसे आप एम्बेड करना चाहते हैं और उसका चयन करें।
4. "लिंक" या "लिंक बनाएं" विकल्प को चेक करने के बजाय, सुनिश्चित करें कि यह अनचेक है। यह OLE ऑब्जेक्ट को सीधे पेजमेकर दस्तावेज़ में एम्बेड कर देगा।
5. अपने पेजमेकर दस्तावेज़ में एम्बेडेड OLE ऑब्जेक्ट डालने के लिए "ओके" या "प्लेस" पर क्लिक करें।
Text Wrap is a feature in Adobe PageMaker that allows text to flow around a graphic or other object in a layout. Follow these steps to apply text wrap in PageMaker:-
टेक्स्ट रैप एडोब पेजमेकर में एक विशेषता है जो टेक्स्ट को लेआउट में ग्राफिक या अन्य ऑब्जेक्ट के चारों ओर प्रवाहित करने की अनुमति देता है। पेजमेकर में टेक्स्ट रैप लागू करने के लिए इन चरणों का पालन करें:-
1. Insert the object: First, insert the object around which you want the text to wrap by choosing "File" > "Place" from the menu and selecting the graphic file.
1. ऑब्जेक्ट डालें: सबसे पहले, मेनू से "फ़ाइल" > "प्लेस" चुनकर और ग्राफ़िक फ़ाइल चुनकर वह ऑब्जेक्ट डालें, जिसके चारों ओर आप टेक्स्ट लपेटना चाहते हैं।
2. Select the object: With the object selected, choose the "Item" tool from the Toolbox. This will allow you to manipulate the object.
2. वस्तु का चयन करें: चयनित वस्तु के साथ, टूलबॉक्स से "आइटम" टूल चुनें। यह आपको वस्तु में हेरफेर करने की अनुमति देगा।
3. Apply text wrap: In the "Item" menu, choose "Text Wrap". This will open the "Text Wrap" dialog box.
3. टेक्स्ट रैप लागू करें: "आइटम" मेनू में, "टेक्स्ट रैप" चुनें। यह "टेक्स्ट रैप" डायलॉग बॉक्स खोलेगा।
4. Adjust text wrap options: In the "Text Wrap" dialog box, you can choose the type of text wrap you want to apply, such as "Wrap around bounding box" or "Wrap around object shape". You can also adjust other settings, such as the distance between the object and the text, the edge of the object around which to wrap the text, and the contour option for text wrap.
4. टेक्स्ट रैप विकल्पों को समायोजित करें: "टेक्स्ट रैप" डायलॉग बॉक्स में, आप जिस प्रकार के टेक्स्ट रैप को लागू करना चाहते हैं, उसे चुन सकते हैं, जैसे "रैप अराउंड बाउंडिंग बॉक्स" या "रैप अराउंड ऑब्जेक्ट शेप"। आप अन्य सेटिंग्स को भी एडजस्ट कर सकते हैं, जैसे ऑब्जेक्ट और टेक्स्ट के बीच की दूरी, टेक्स्ट को लपेटने के लिए ऑब्जेक्ट का किनारा, और टेक्स्ट रैप के लिए कंटूर विकल्प।
5. Apply text wrap: After adjusting the text wrap options, click "OK" to apply the text wrap to the object.
5. टेक्स्ट रैप लागू करें: टेक्स्ट रैप विकल्पों को समायोजित करने के बाद, टेक्स्ट रैप को ऑब्जेक्ट पर लागू करने के लिए "ओके" पर क्लिक करें।
6. Place Text: With text wrap applied, you can now place text within the layout. The text will automatically flow around the object according to the text wrap settings.
6. प्लेस टेक्स्ट: टेक्स्ट रैप लागू होने के साथ, अब आप टेक्स्ट को लेआउट में रख सकते हैं। टेक्स्ट रैप सेटिंग्स के अनुसार टेक्स्ट स्वचालित रूप से ऑब्जेक्ट के चारों ओर प्रवाहित होगा।
Be aware that text wrap can affect the layout and readability of your document. Experiment with different settings and preview layouts to make sure the text wrap works well with the rest of the design.
ध्यान रखें कि टेक्स्ट रैप आपके दस्तावेज़ के लेआउट और पठनीयता को प्रभावित कर सकता है। विभिन्न सेटिंग्स के साथ प्रयोग करें और यह सुनिश्चित करने के लिए लेआउट का पूर्वावलोकन करें कि टेक्स्ट रैप बाकी डिज़ाइन के साथ अच्छी तरह से काम करता है।
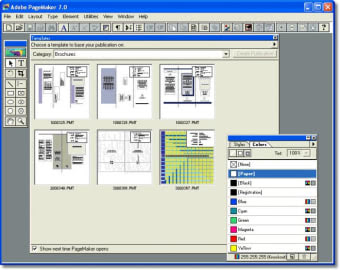

No comments:
Post a Comment